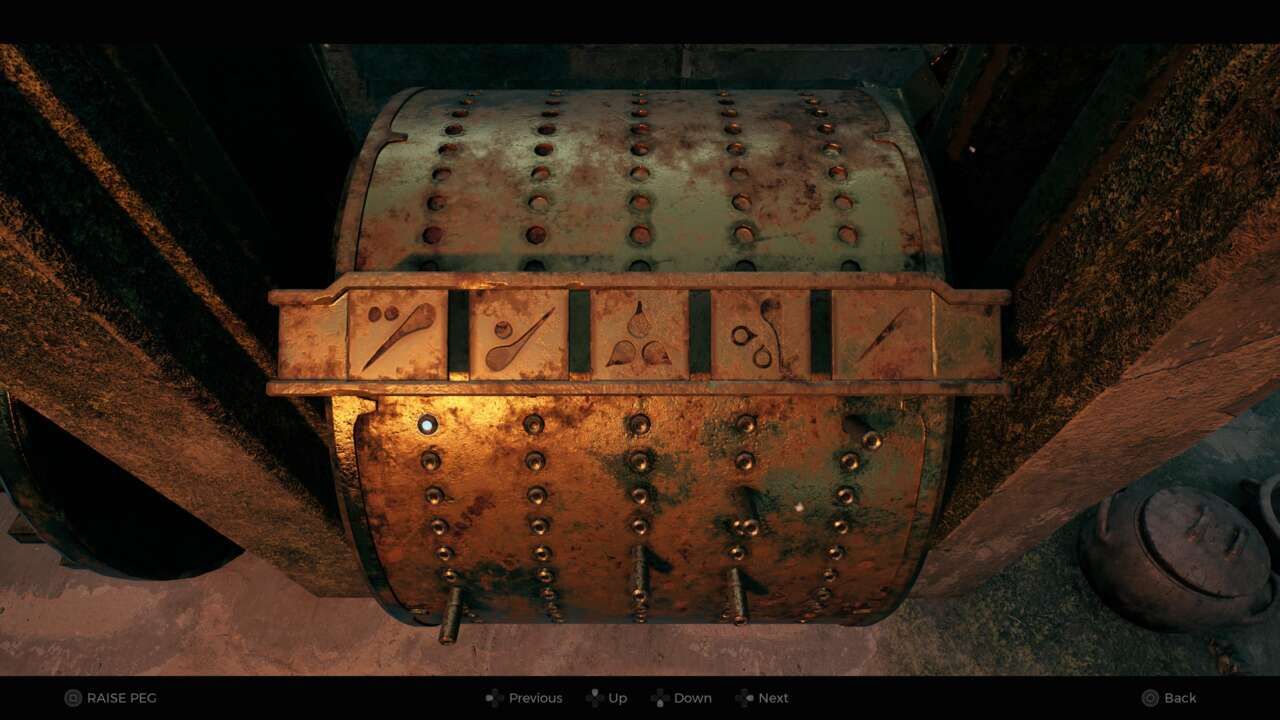Steam Deck Comment utiliser les fonctionnalités de compatibilité Proton
Steam Deck - Utilisation des fonctionnalités de compatibilité Proton
Le Steam Deck est un appareil phénoménal qui repousse les limites du jeu portable. Cela est vrai pour les visuels, la personnalisation et la qualité même de la bibliothèque de jeux, et la liste vérifiée des jeux sur la machine ne cesse de s’agrandir. Cependant, certains jeux, bien qu’ils soient jouables, rencontrent des problèmes de compatibilité avec les contrôleurs et même de performance.
Lié : Meilleurs RPG vérifiés pour le Steam Deck
Les jeux jouables sur le Steam Deck avec des problèmes sont généralement mis en évidence par un point d’exclamation jaune. Il existe un moyen d’optimiser au mieux un jeu en utilisant la couche de compatibilité Proton. Proton est un outil qui permet aux jeux Windows de fonctionner sur les systèmes d’exploitation Linux en améliorant leur compatibilité. C’est une véritable révolution pour les titres qui ont du mal à fonctionner avec les paramètres par défaut.
Mis à jour le 20 juillet 2023, par Michael Llewellyn : Les outils de compatibilité Proton sont inestimables pour les utilisateurs du Steam Deck car ils permettent d’obtenir les meilleures performances d’un jeu qui serait autrement incompatible.
Il est souvent mis à jour avec de nouvelles versions, et ce n’est pas toujours évident sans quelques expérimentations quelle version de Proton fonctionne le mieux avec des jeux spécifiques. Ce guide est mis à jour pour inclure une fonctionnalité où les joueurs peuvent trouver la meilleure version des outils Proton pour différents jeux et les meilleures configurations pour leurs titres préférés sur le Steam Deck.
- Pikmin 4 Comment soigner Oatchie (& Oatchie peut-il mourir ?)
- Les Sims 4 Ranch Équestre Comment Créer des Liens avec un Cheval
- Final Fantasy 16 Comment obtenir l’Orichalque
Comment utiliser la compatibilité Proton sur le Steam Deck
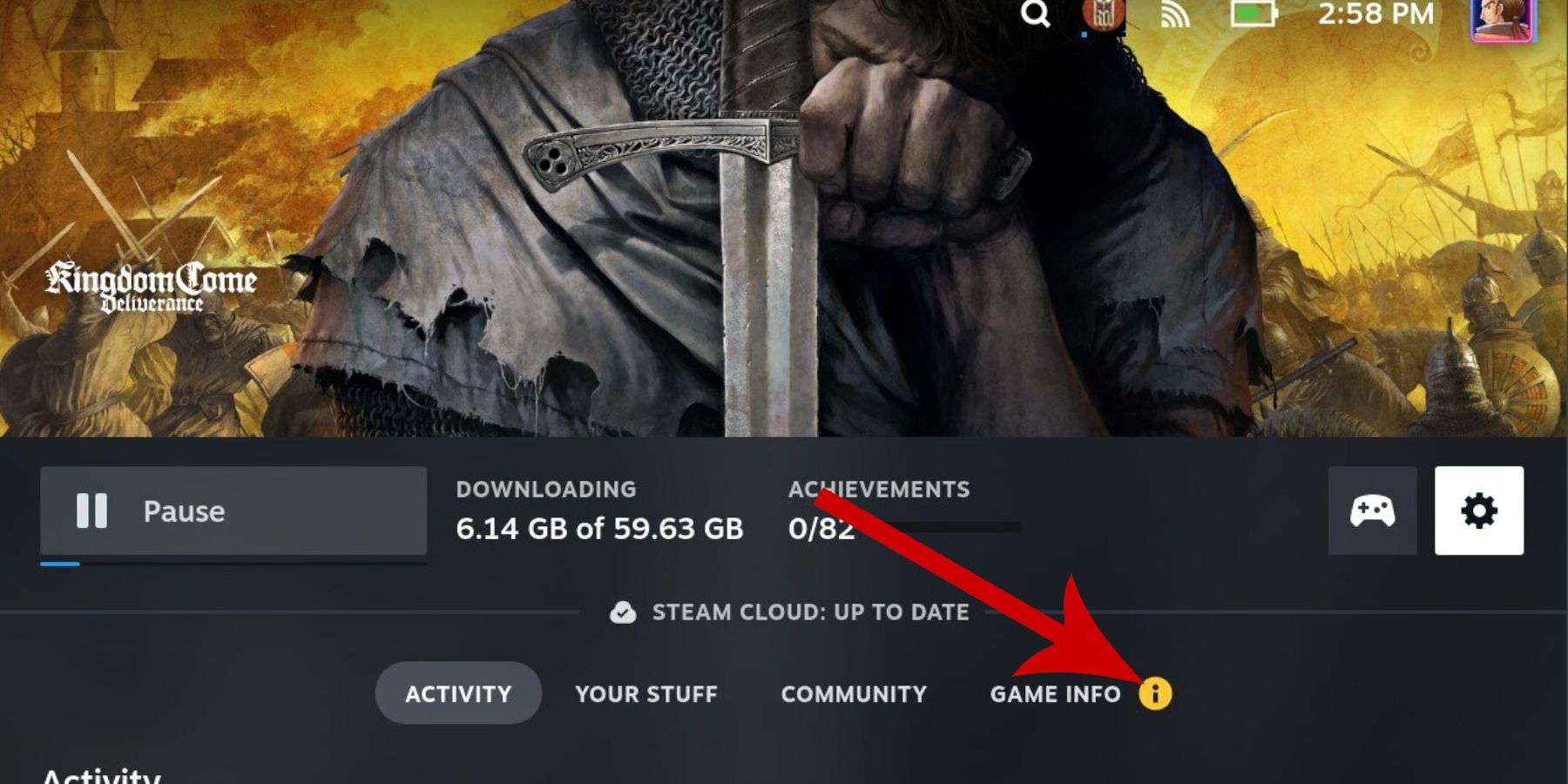
La compatibilité Proton permet à la plupart des jeux de fonctionner sans problème et sans problèmes de contrôleur. Dans cet exemple, le RPG médiéval en monde ouvert Kingdom Come: Deliverance a été utilisé car il a du mal à fonctionner sans outils de compatibilité. De plus, il fonctionne mal sur les consoles avec des effets de particules étranges, une végétation basse et des ombres. Sur le Steam Deck avec la compatibilité Proton, Kingdom Come: Deliverance peut fonctionner avec des paramètres élevés et un taux de rafraîchissement proche de 40 FPS. Pour activer la compatibilité Proton, suivez les étapes suivantes :
- Allumez le Steam Deck.
- Sélectionnez le jeu souhaité qui pourrait rencontrer des problèmes de fonctionnement.
- Ne lancez pas le jeu. Au lieu de cela, sélectionnez l’icône de roue dentée sur le côté droit.
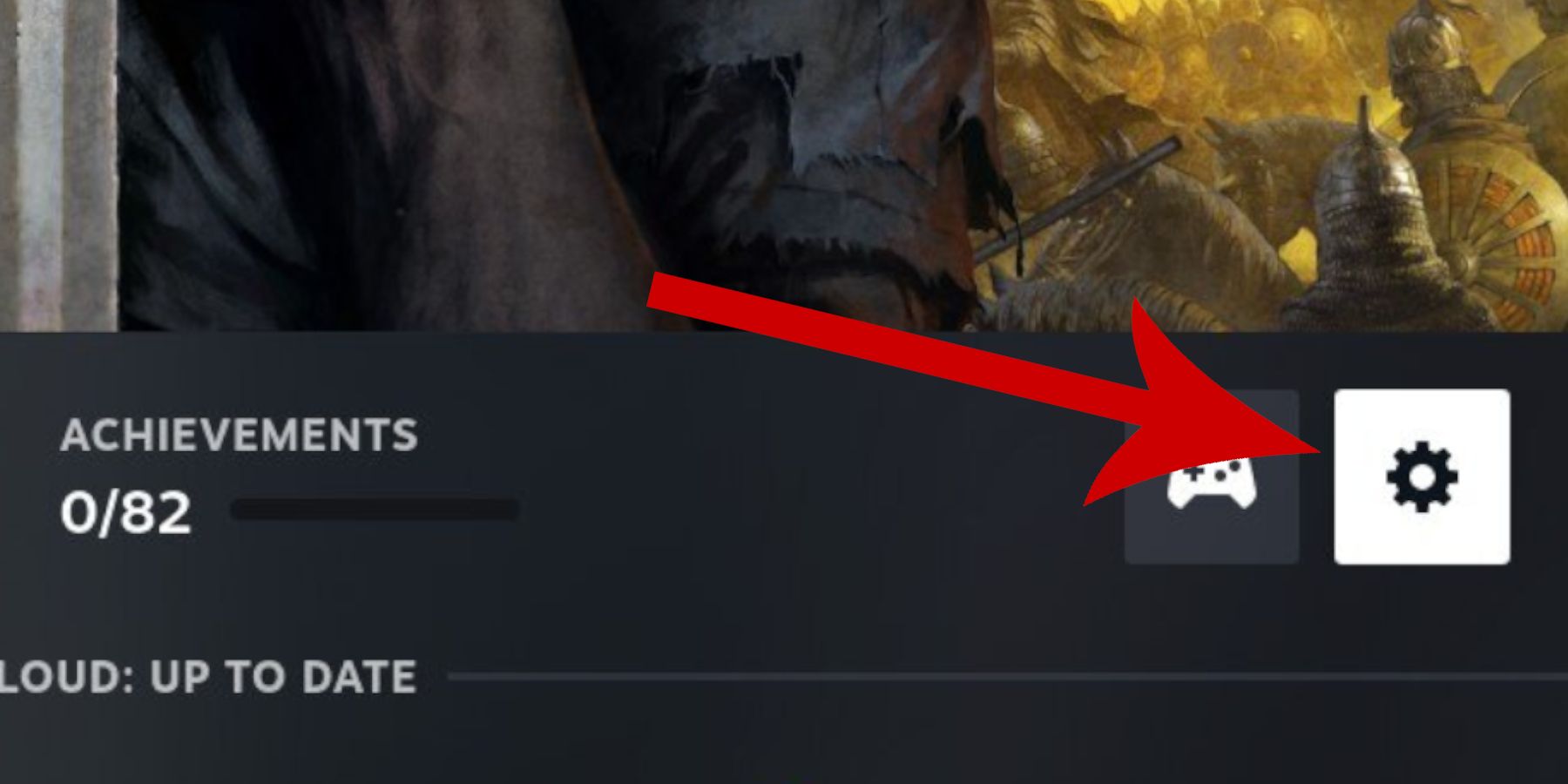
- Mettez en surbrillance et sélectionnez l’option Compatibilité.
- Dans le nouveau menu, mettez en surbrillance et sélectionnez l’option Propriétés.
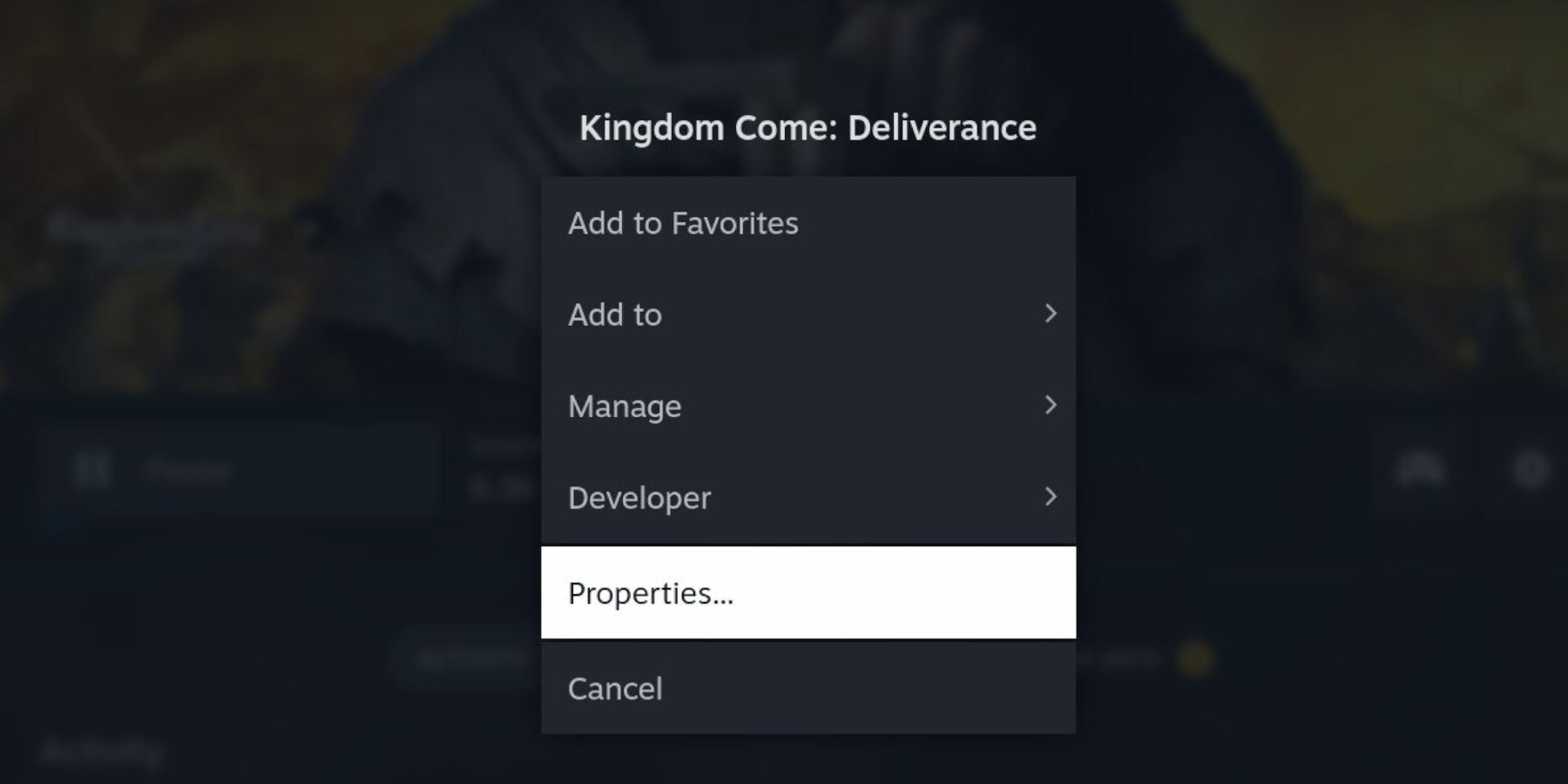
- Dans le nouveau menu, cochez l’option Forcer l’utilisation d’un outil de compatibilité Steam Play spécifique.
- Dans le menu déroulant, sélectionnez soit la version la plus récente de Proton – dans ce guide, la plus récente était Proton 8.0-1 – soit Proton Experimental.
- Encore une fois, en utilisant Kingdom Come: Deliverance comme exemple d’un jeu difficile à exécuter avec des paramètres élevés, il fonctionne à un taux de rafraîchissement plus fluide de 40 FPS sur le Steam Deck, avec des baisses occasionnelles à 35 dans les zones chargées.

- De plus, le Steam Deck peut exécuter Kingdom Come: Deliverance avec la plupart des paramètres les plus élevés du jeu à 40 FPS.
Les outils de compatibilité Proton permettront aux jeux de contourner plusieurs problèmes de compatibilité. De plus, cela peut aider à obtenir le meilleur des jeux exigeants sur le plan graphique. Le seul problème où Proton ne sera pas utile est le problème de lisibilité du texte.
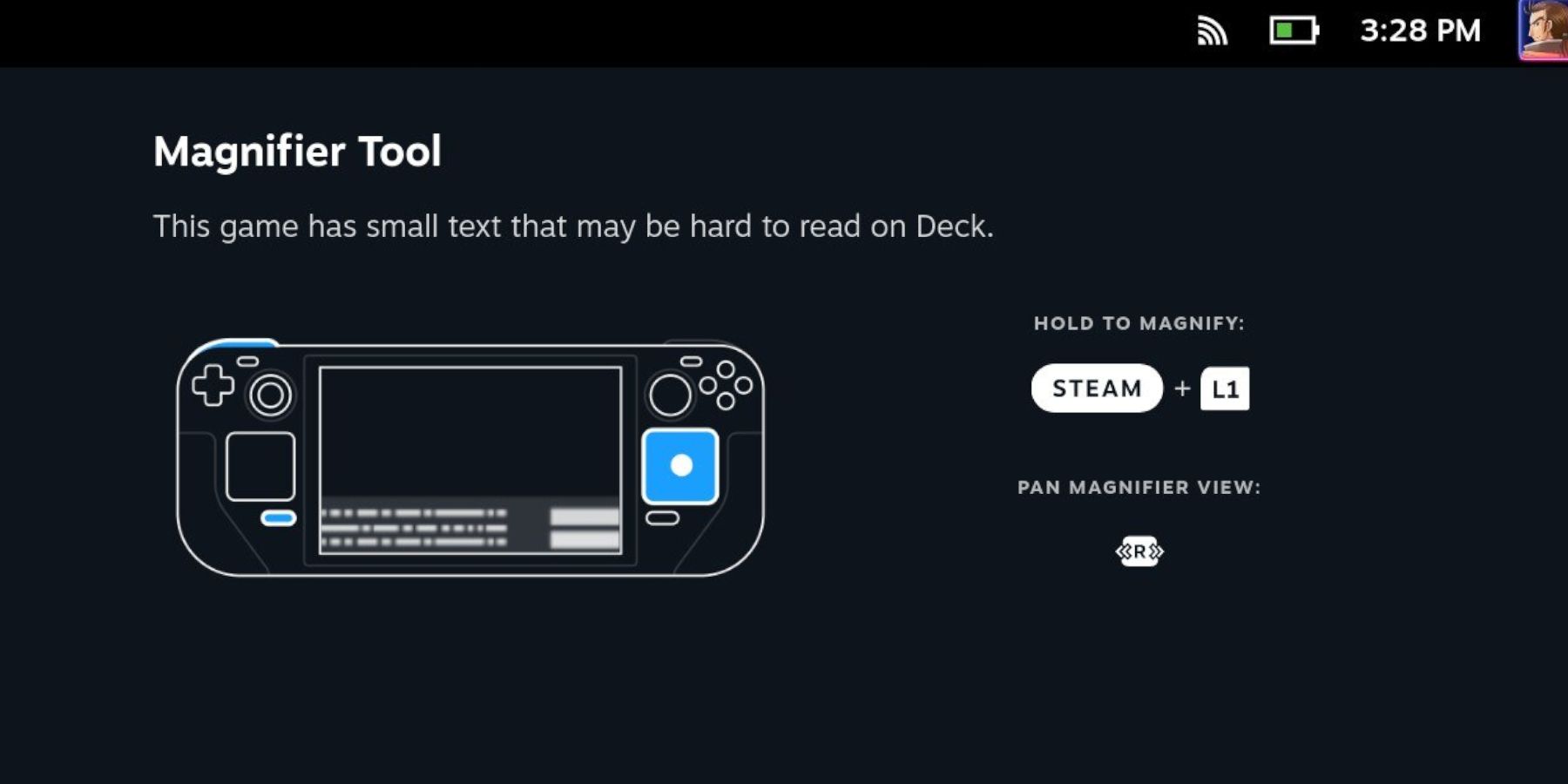
Certains jeux sont développés en pensant à des écrans plus grands. Par conséquent, le texte peut apparaître trop petit sur l’écran du Steam Deck. Pour remédier à ce problème, appuyez sur les boutons Steam et L1 pour activer l’outil de loupe.
Installer Decky Loader pour Steam Deck
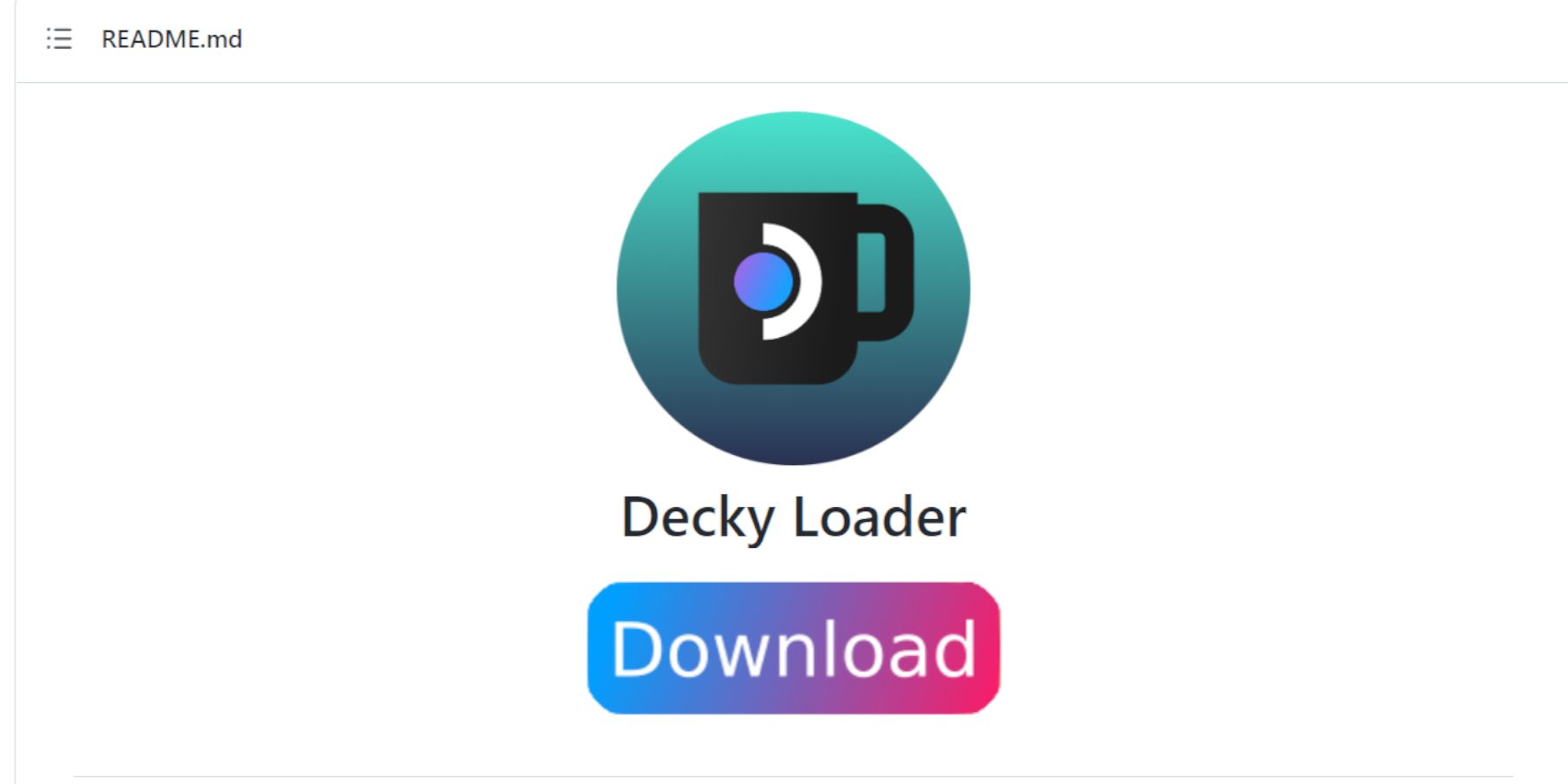
Pour profiter pleinement de la Steam Deck, les joueurs devraient utiliser le programme annexe appelé Decky Loader. Decky Loader propose plusieurs plugins utiles pour améliorer l’expérience de jeu des utilisateurs. Decky Loader dispose d’un plugin appelé ProtonDB Badges, qui fournit aux joueurs des informations sur les versions de Proton à utiliser et d’autres paramètres utiles. Pour installer Decky Loader, suivez les étapes suivantes :
- Appuyez sur le bouton Steam situé sous le trackpad gauche.
- Sélectionnez Power, puis Switch to Desktop Mode.
- Pour faciliter les prochaines étapes, connectez un clavier et une souris. Le clavier en jeu peut être accédé en appuyant sur les boutons Steam et X.
- Ouvrez le navigateur préféré en mode bureau et téléchargez Decky Loader en utilisant ce lien.
- Faites défiler la page GitHub et téléchargez le programme.
- Sélectionnez Installation recommandée et revenez en mode Gaming Mode après l’installation.
Installer ProtonDB Badges pour la Steam Deck
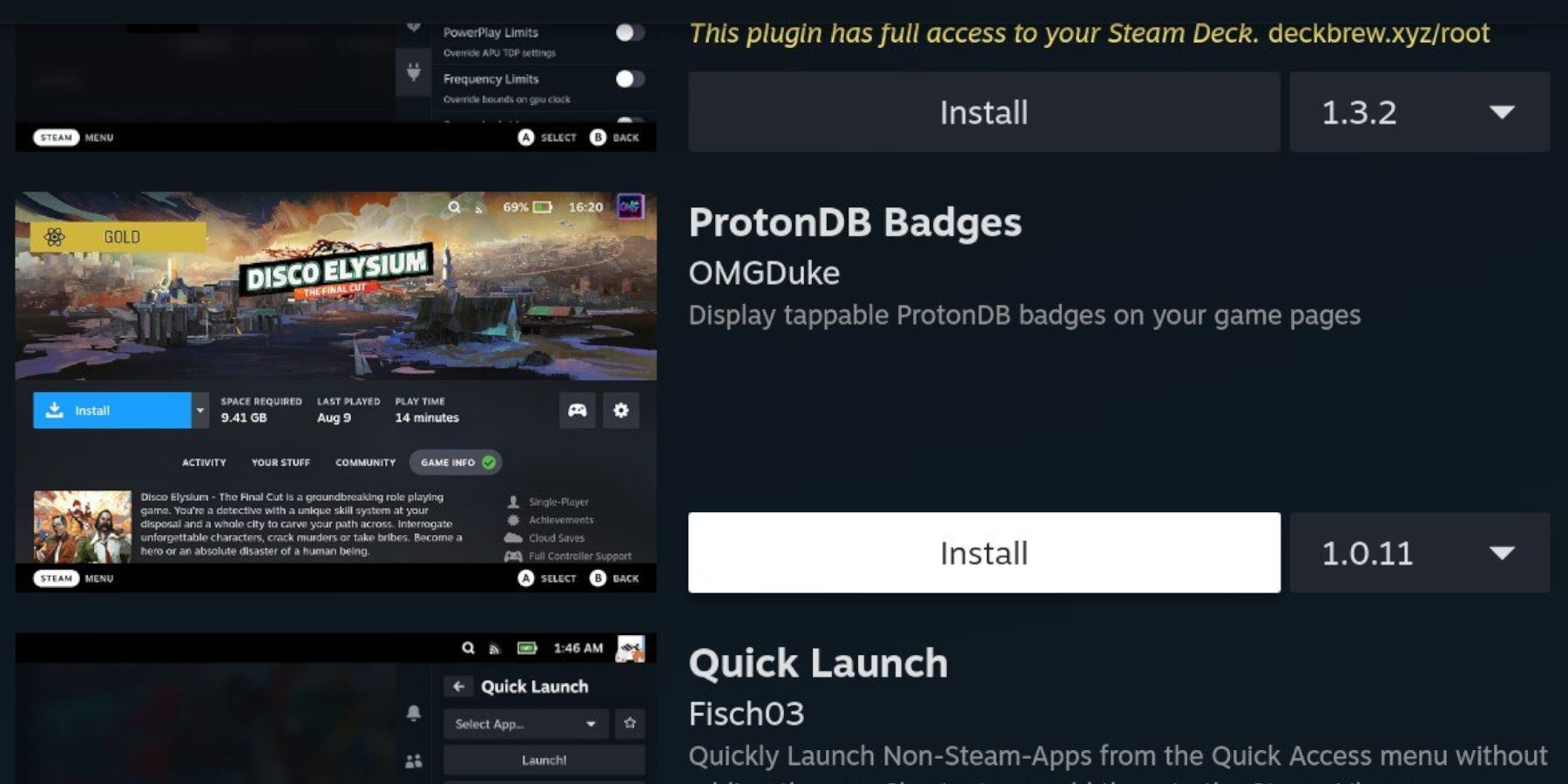
Il est maintenant temps de télécharger ProtonDB Badges afin que les joueurs puissent accéder aux outils recommandés depuis les pages des jeux.
- Appuyez sur le bouton QAM avec les trois points situé sous le trackpad droit.
- Sélectionnez l’icône de prise nouvelle.
- Sélectionnez le pignon des paramètres et choisissez Installer la mise à jour.
- Après l’installation, cliquez sur l’icône du magasin.
- Faites défiler jusqu’à trouver ProtonDB Badges et sélectionnez Installer.
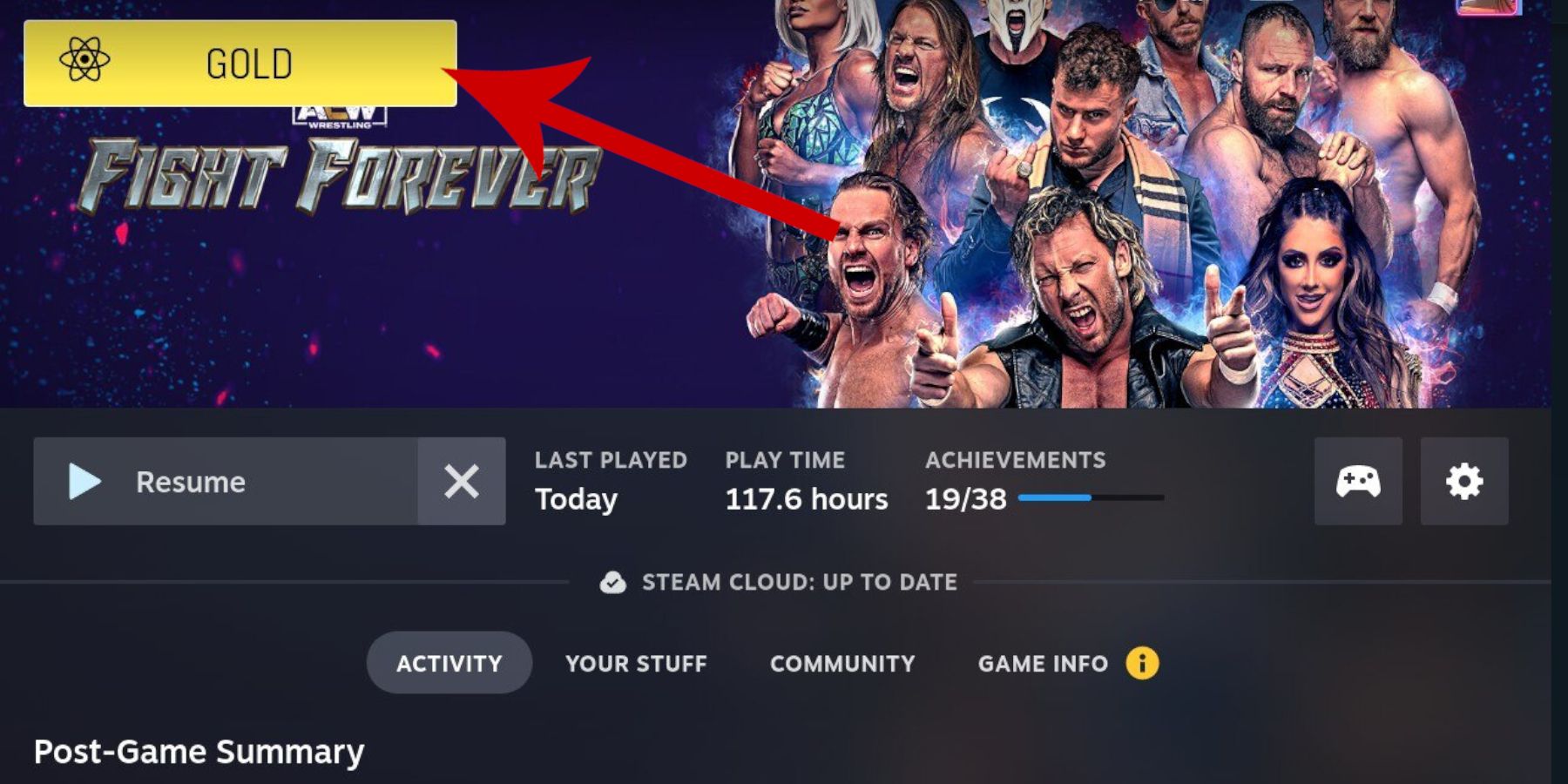
- Ouvrez une page de jeu et une nouvelle icône apparaîtra en haut à gauche de l’écran.
- Cliquez sur l’icône pour être redirigé vers le site web de ProtonDB, où les utilisateurs peuvent suggérer des paramètres, des conseils et signaler des bugs et des problèmes.
La Steam Deck est disponible dès maintenant sur la boutique officielle de Steam.
Plus : Meilleurs jeux pour la Steam Deck