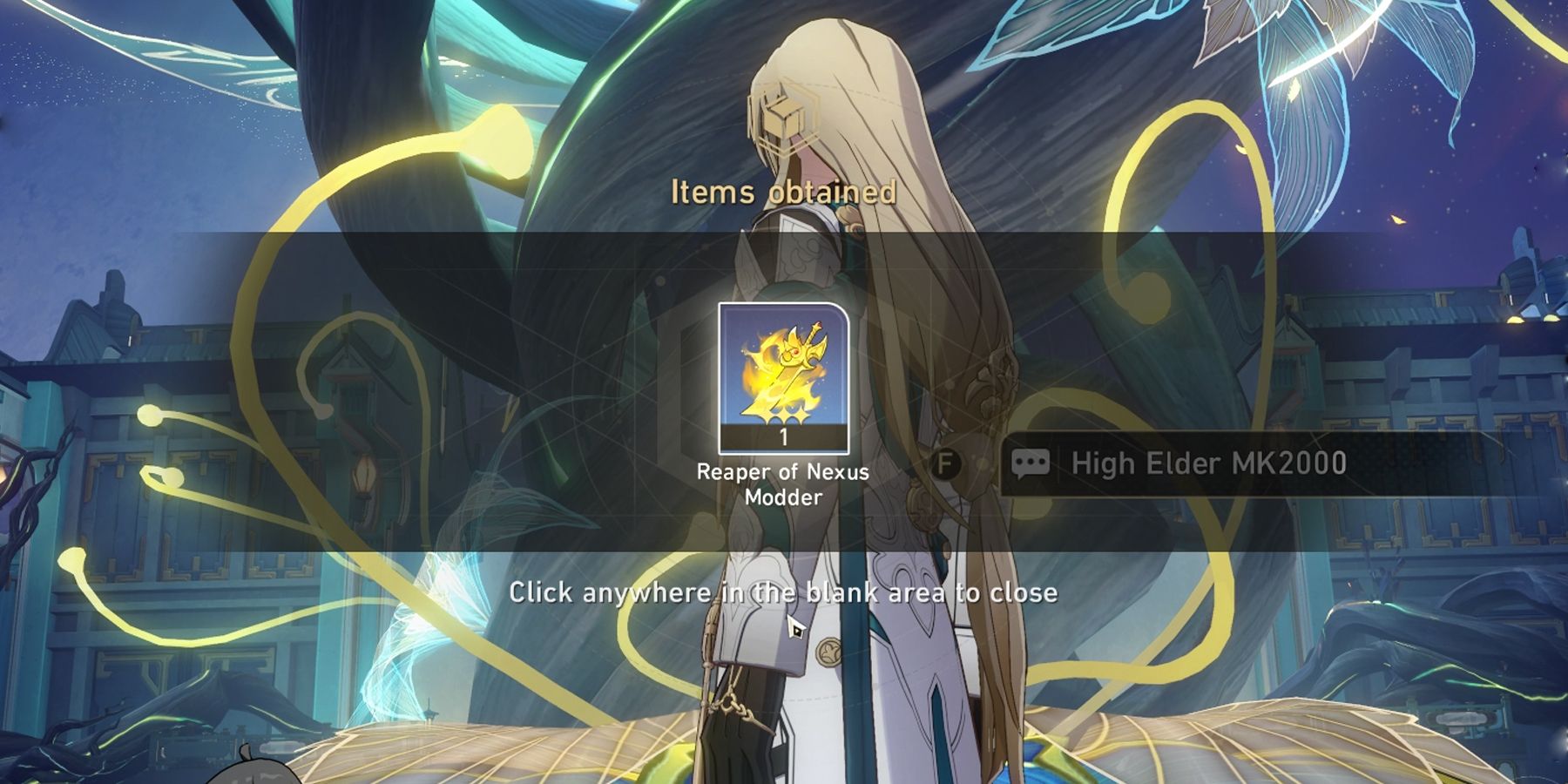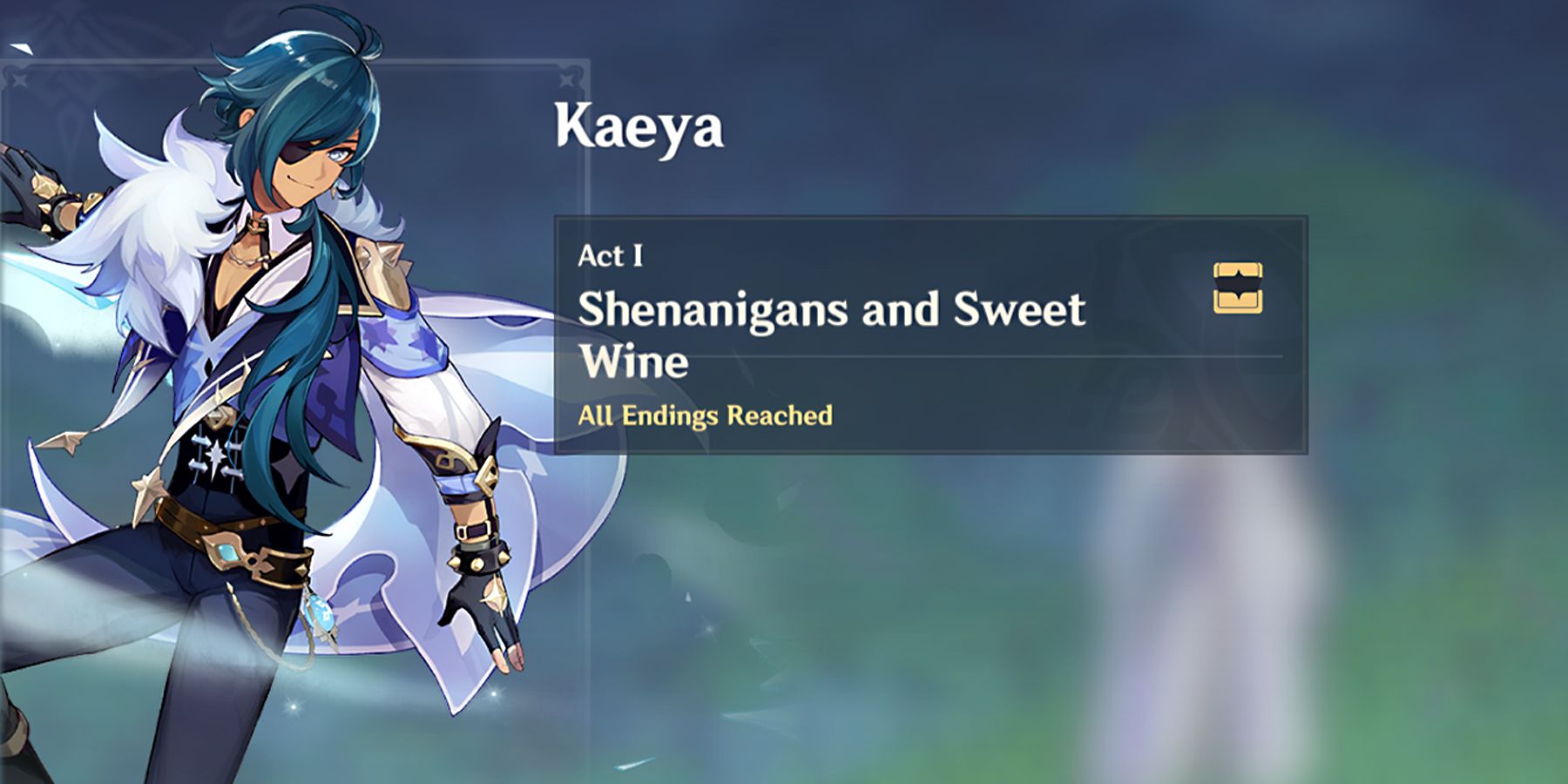Steam Deck Comment prendre et transférer des captures d’écran
Steam Deck Comment prendre et transférer des captures d'écran
Liens rapides
- Comment prendre une capture d’écran avec le Steam Deck
- Enregistrer les captures d’écran du Steam Deck sur le PC
- Déplacer des images avec Shotty sur le Steam Deck
Plus que jamais, les joueurs adorent enregistrer leurs parties, leurs photos de jeu, et plus encore. L’une des meilleures façons de le faire est de prendre des captures d’écran à l’aide de leur système préféré. Heureusement, le Steam Deck permet aux joueurs de le faire en quelques clics sur les boutons du système.
Cependant, partager ces captures d’écran peut être compliqué si l’utilisateur ne sait pas où chercher et quelles applications sont nécessaires pour le faire. Ce guide fournira les étapes pour prendre et transférer des captures d’écran avec le Steam Deck et ses applications associées.
Mis à jour le 26 juillet 2023 par Michael Llewellyn : Il n’est pas immédiatement évident comment partager des captures d’écran depuis le Steam Deck et les conserver. Les joueurs peuvent télécharger leurs images sur leurs profils Steam, mais les étapes pour les partager et les transférer peuvent être maladroites et parfois difficiles.
Les joueurs ne peuvent pas brancher une clé USB et transférer les images, mais il existe des solutions de contournement pour mettre leurs clichés sur le cloud et les transférer sur d’autres appareils. Ce guide est mis à jour avec plus d’étapes pour les utilisateurs du Steam Deck afin de transférer des captures d’écran via une application complémentaire appelée Shotty. Shotty est sans doute le moyen le plus pratique et convivial d’obtenir des captures d’écran depuis le Steam Deck.
Articles liés : Steam Deck : Comment installer EmuDeck pour les jeux rétro
- Remnant 2 Comment vaincre le Gardien du Labyrinthe’
- Comment modifier les Sims dans les Sims 4
- Pokémon Sleep 7 conseils pour obtenir un meilleur score de sommeil
Comment prendre une capture d’écran avec le Steam Deck

Les joueurs peuvent prendre des captures d’écran à tout moment lorsque l’appareil est allumé. Les utilisateurs du Steam Deck peuvent vouloir prendre une capture d’un moment crucial dans le jeu ou capturer quelque chose dans le menu et les options du jeu. Suivez les étapes suivantes pour prendre une capture d’écran avec le Steam Deck :
- Localisez le bouton Steam à l’avant du Steam Deck.
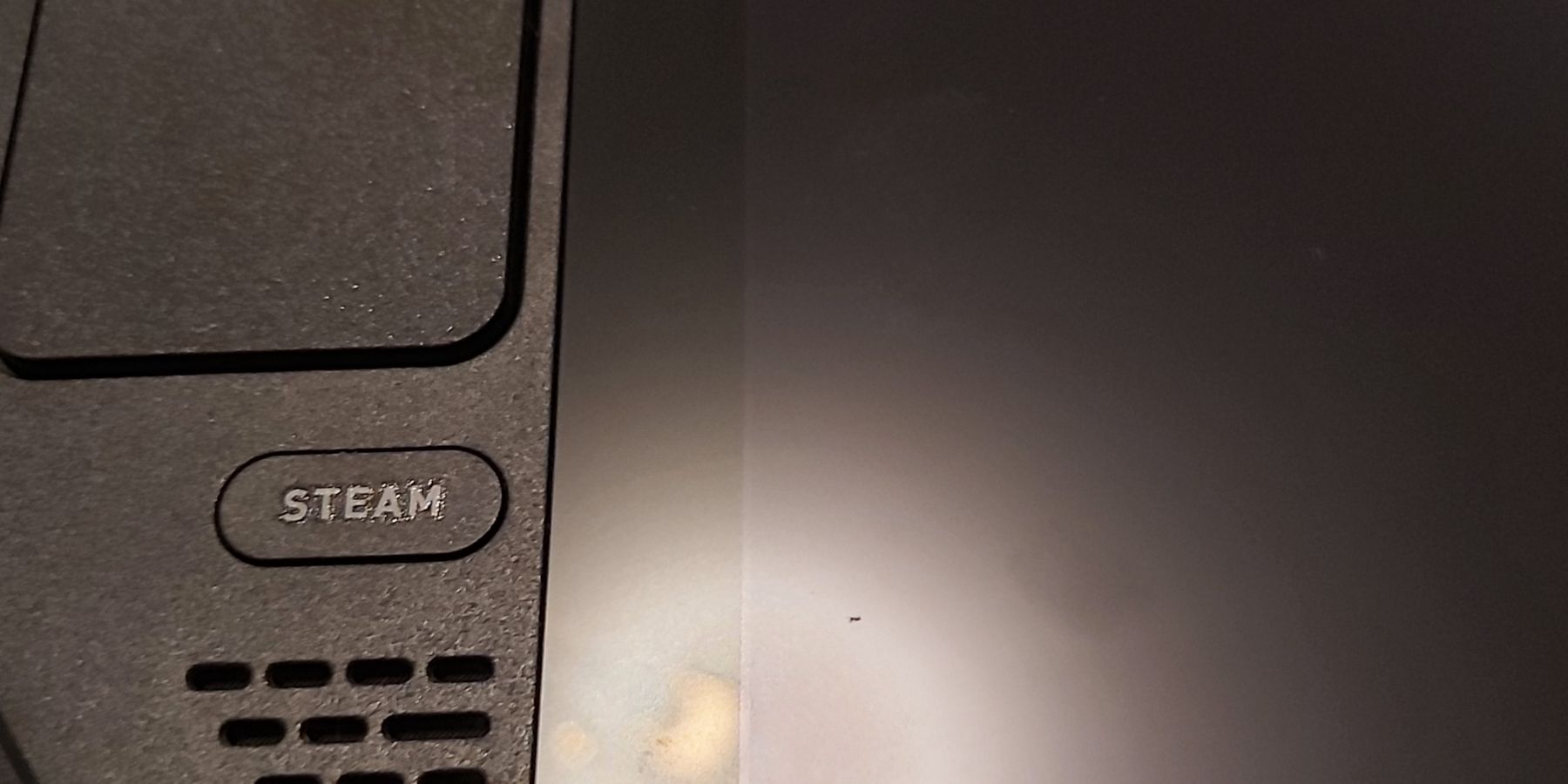
- Localisez le bouton R1 sur l’épaule droite de l’appareil.

- Appuyez simultanément sur les boutons R1 et Steam.
- Le Steam Deck notifiera l’utilisateur en bas à droite de l’écran qu’une capture d’écran a été effectuée.
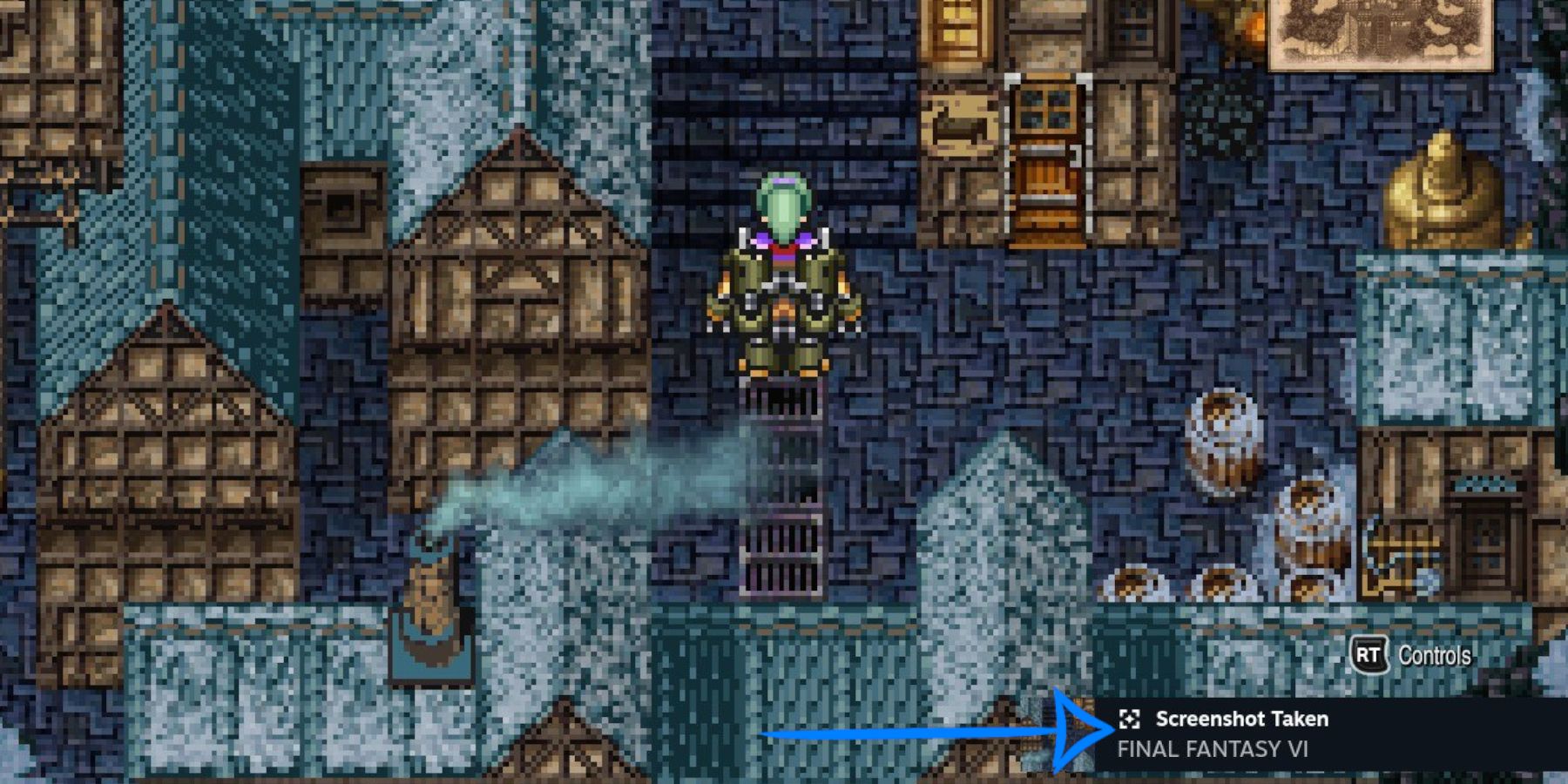
- Une fois la capture d’écran enregistrée, les utilisateurs peuvent accéder à la galerie d’images en appuyant sur le bouton Steam et en sélectionnant l’option Média.
- Cette page affichera toutes les captures d’écran de l’utilisateur.
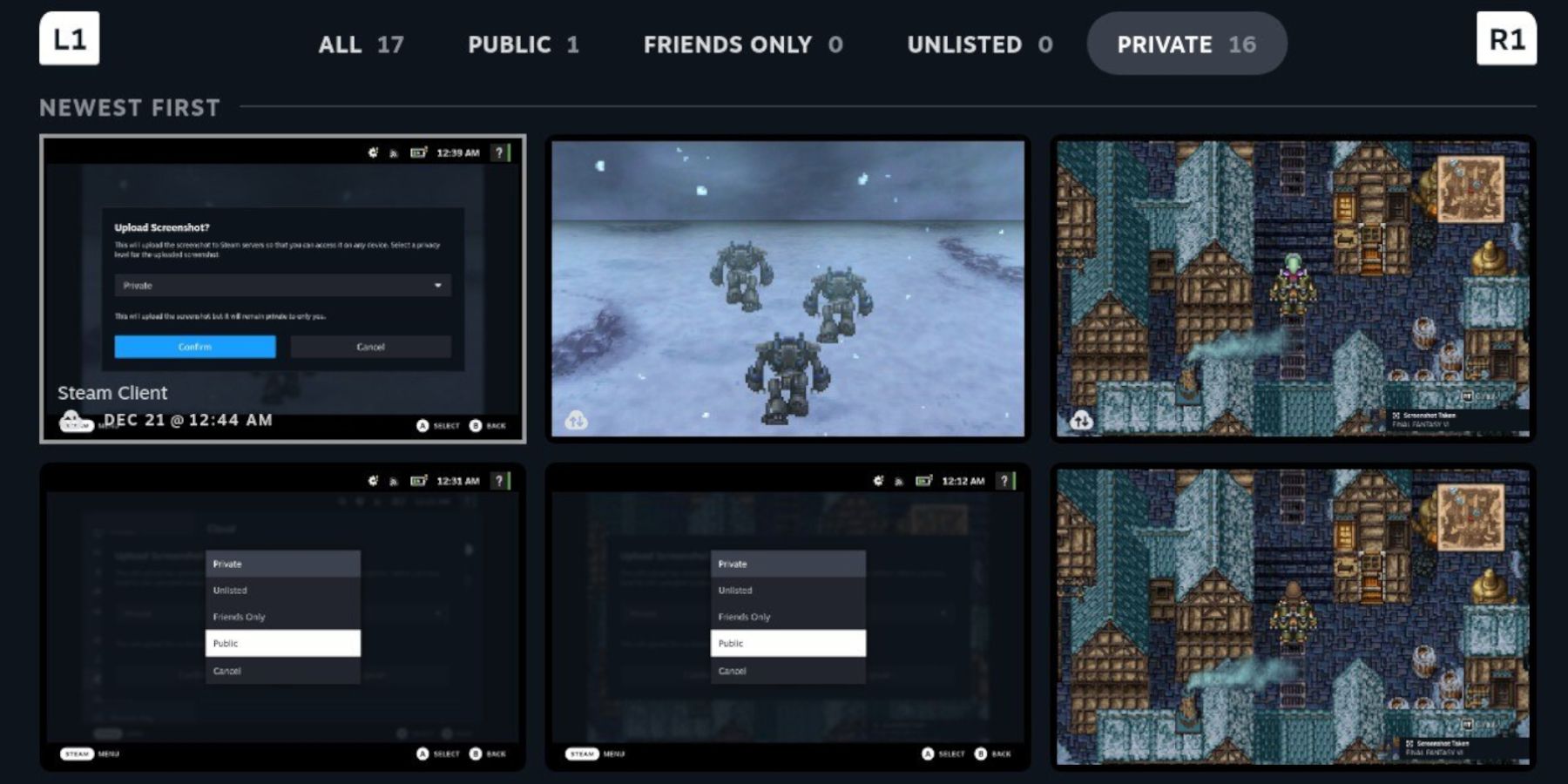
- Appuyez sur les boutons L1 et R1 pour accéder à toutes les images publiques et privées de la galerie.
Enregistrer les captures d’écran du Steam Deck sur le PC

En suivant les étapes ci-dessus, les joueurs peuvent prendre des captures d’écran de ce qu’ils veulent tout en utilisant le Steam Deck. Malheureusement, transférer une capture d’écran de l’appareil vers un PC ou un ordinateur portable n’est pas aussi simple que de connecter un câble USB-C et de transférer les fichiers d’un dossier à un autre. Suivez les étapes ci-dessous pour transférer les images vers le PC :
- Téléchargez et assurez-vous que l’application Steam est installée sur le PC.
- Connectez-vous à l’application avec les informations de connexion de l’utilisateur.
- Retournez à la Galerie multimédia du Steam Deck.
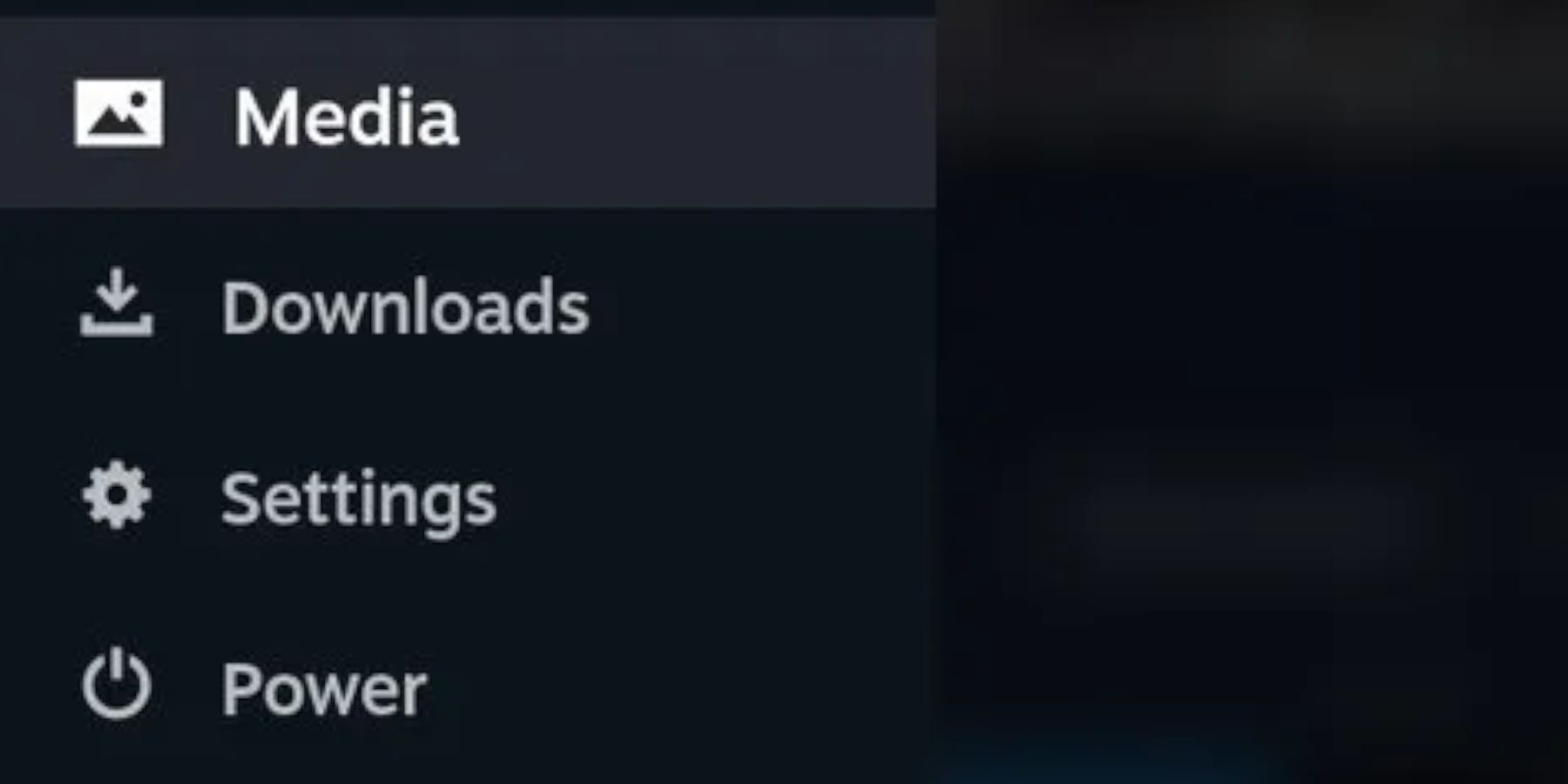
- Sélectionnez l’image souhaitée avec le bouton A.
- Une fois l’image ouverte, appuyez sur le bouton options en haut à droite de la Steam Deck.
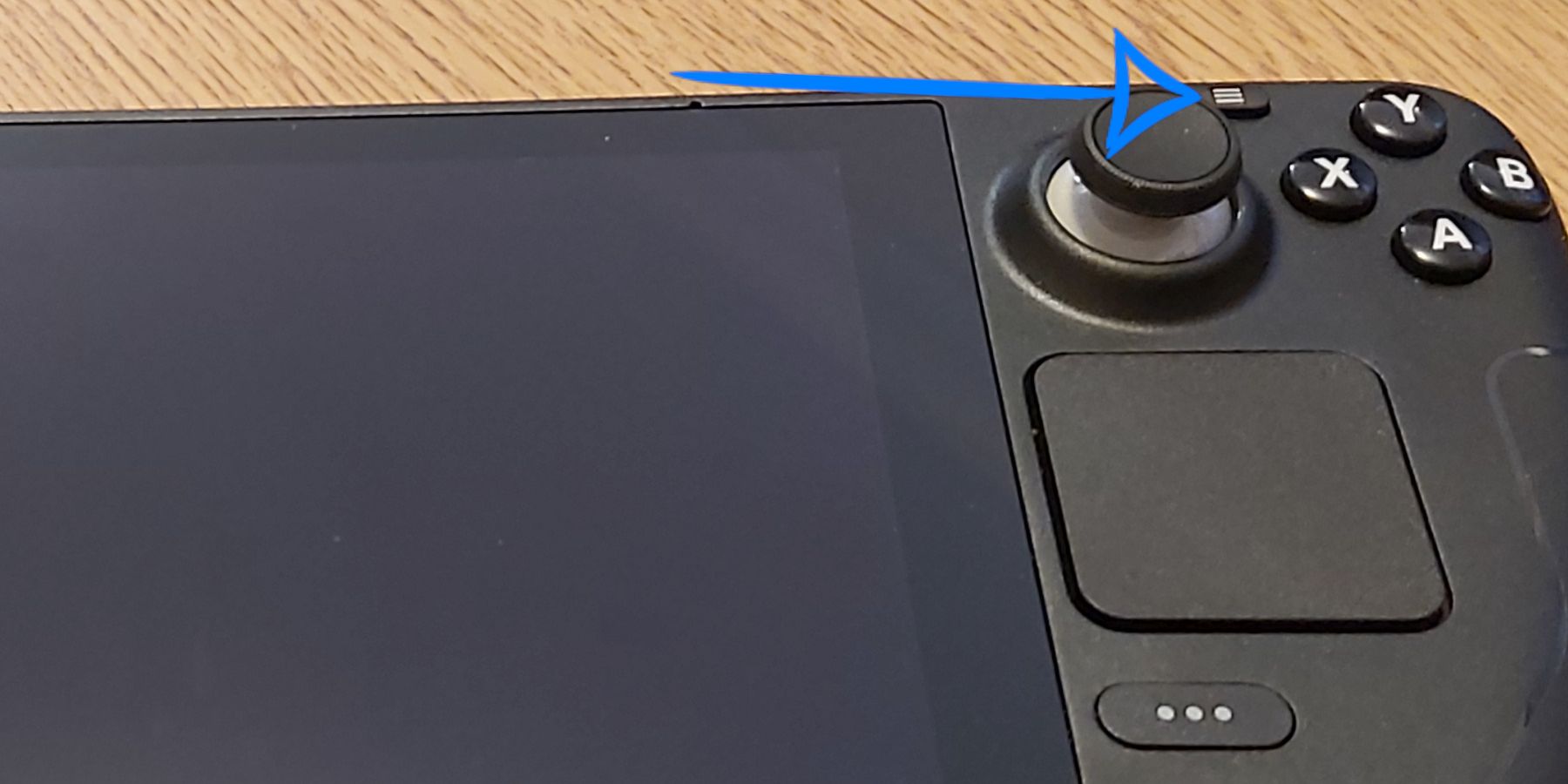
- Les utilisateurs peuvent maintenant choisir de rendre l’image publique ou privée et de la télécharger.
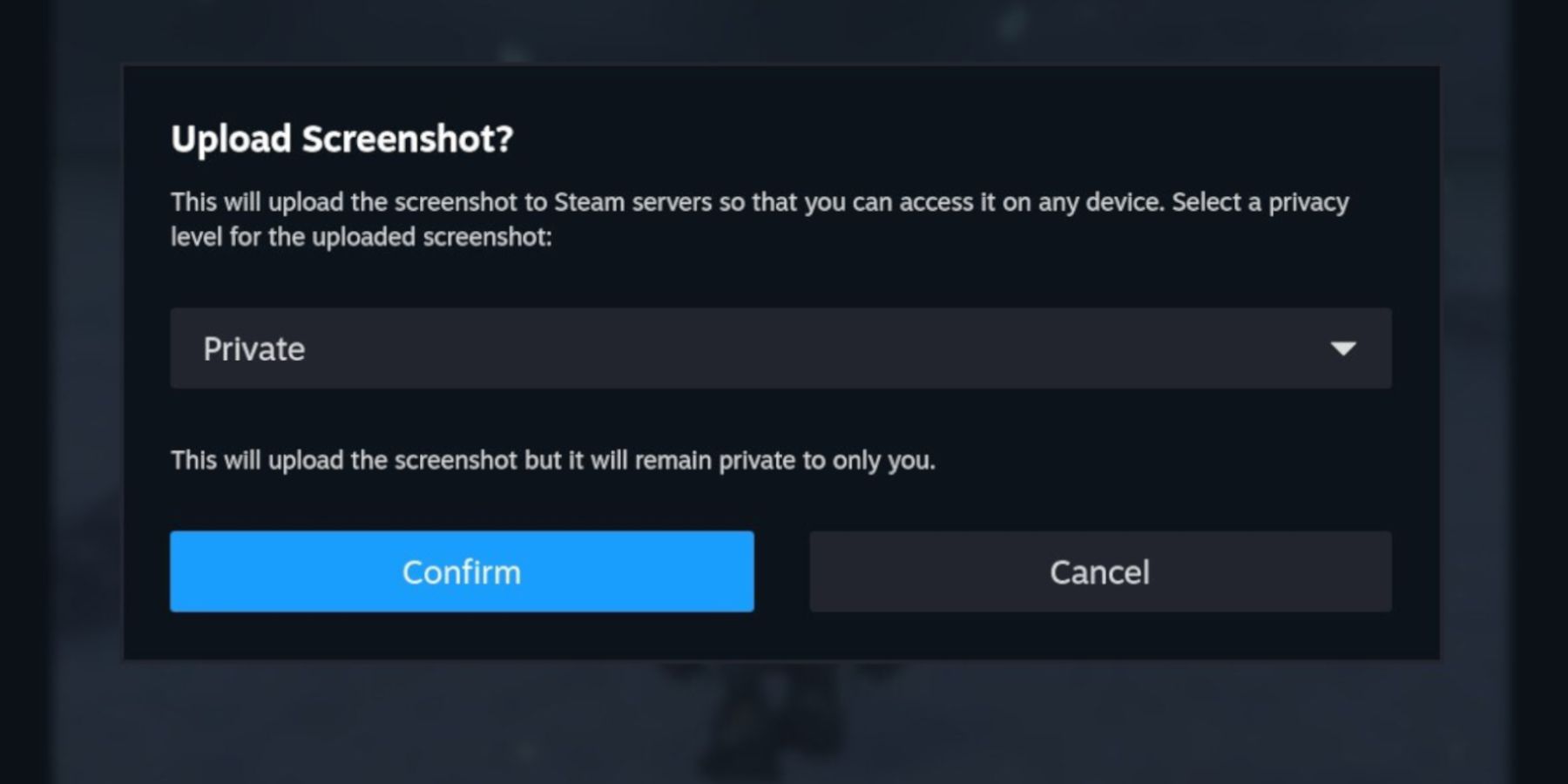
- Une fois la capture d’écran téléchargée, retournez à l’application Steam sur le PC.
- Dans l’application, sélectionnez Affichage puis Capture d’écran.
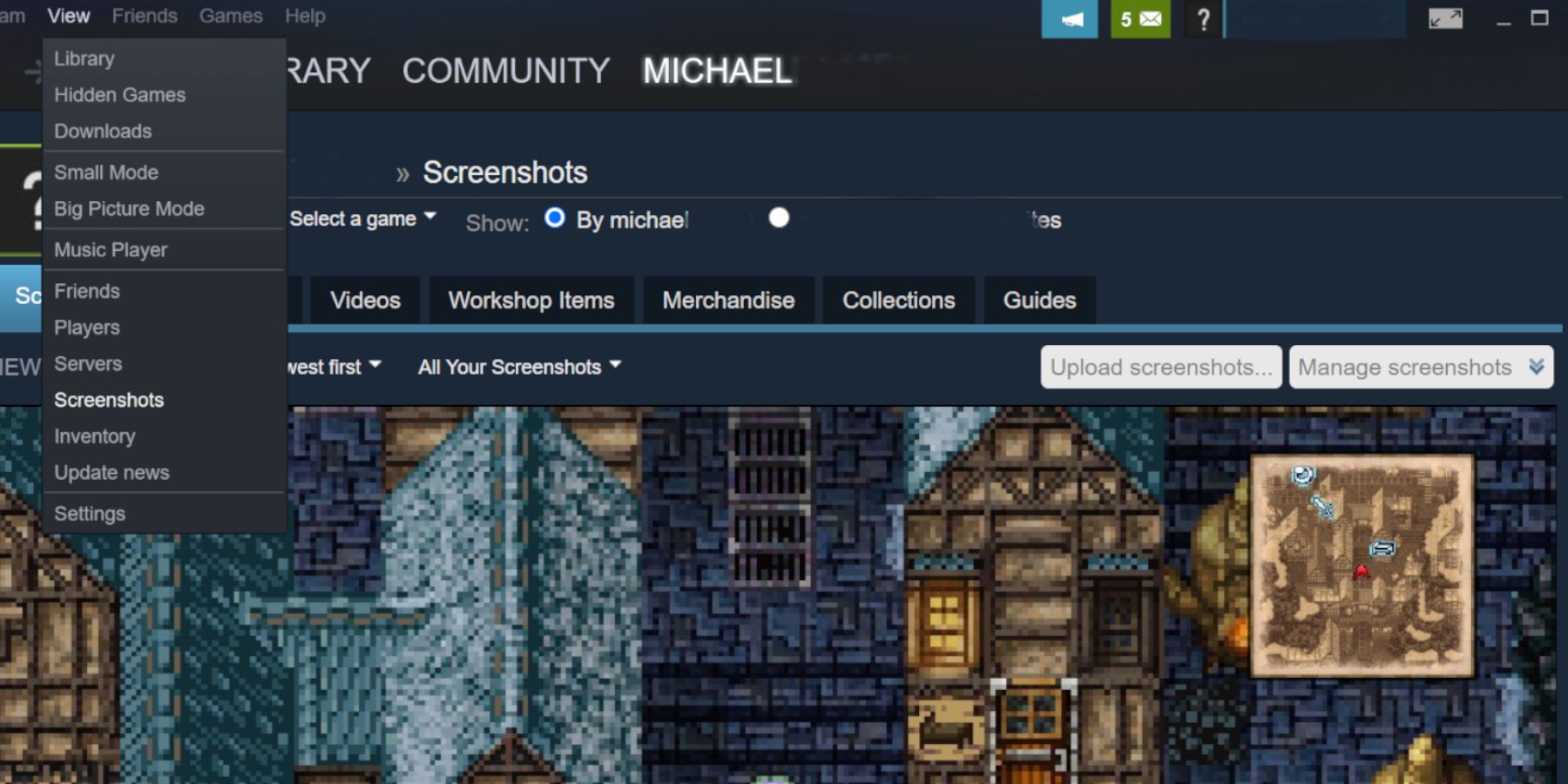
- Dans le téléchargeur de captures d’écran, sélectionnez Afficher la bibliothèque en ligne.
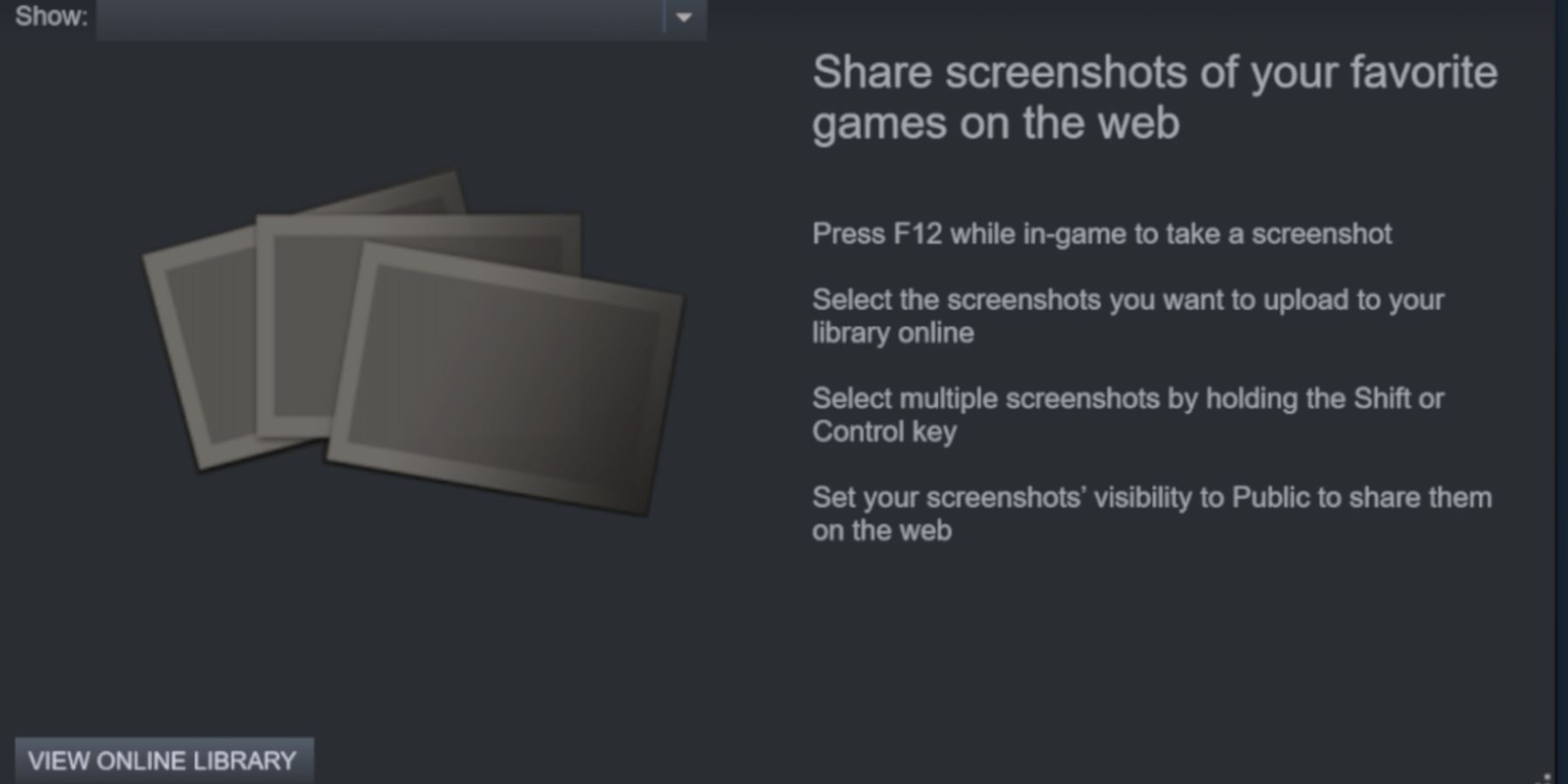
- Sélectionnez Tout. Ou si les images ont été téléchargées en privé, Sélectionnez vos captures d’écran privées.
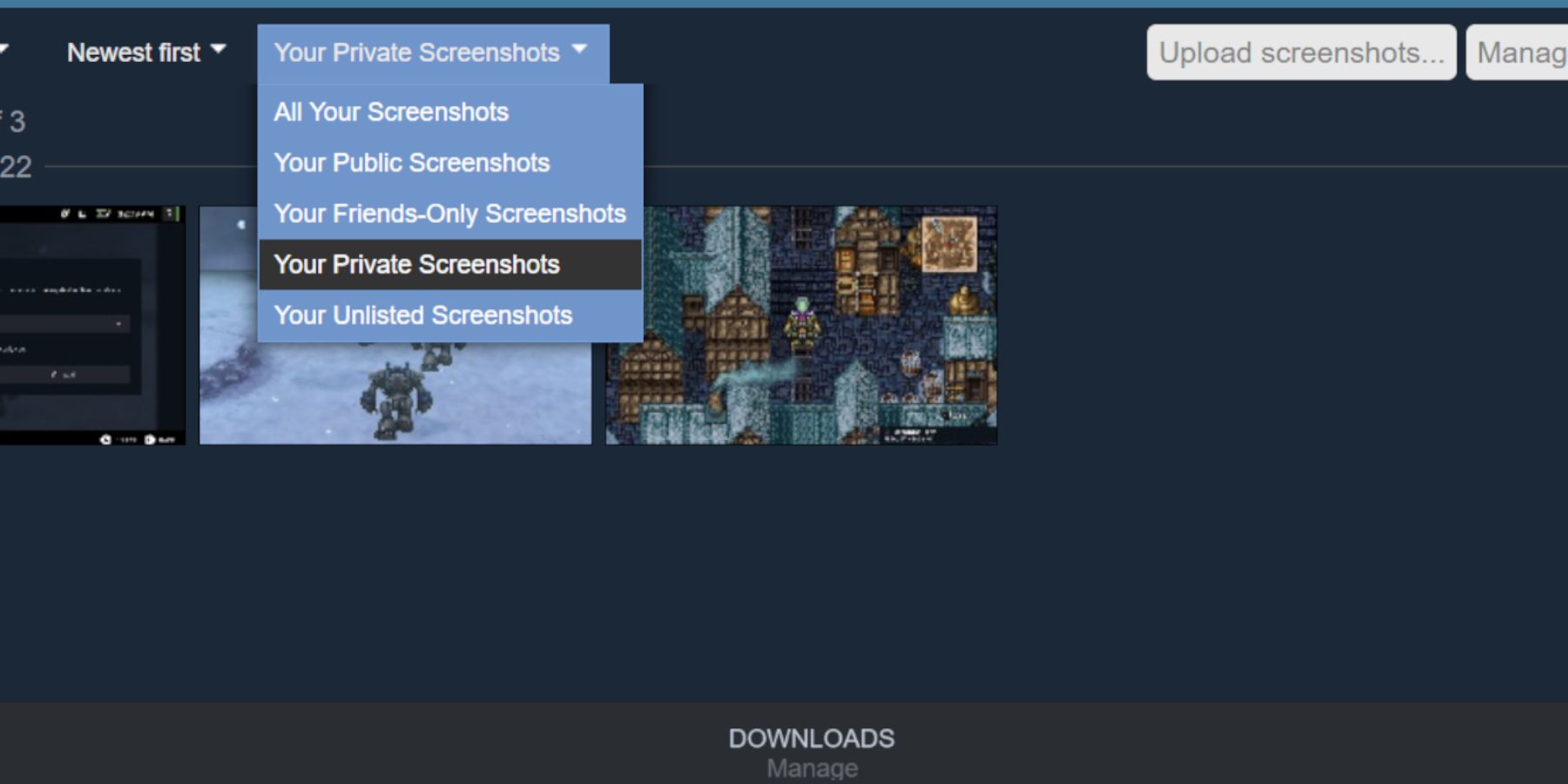
- Cliquez sur l’image que vous souhaitez télécharger.
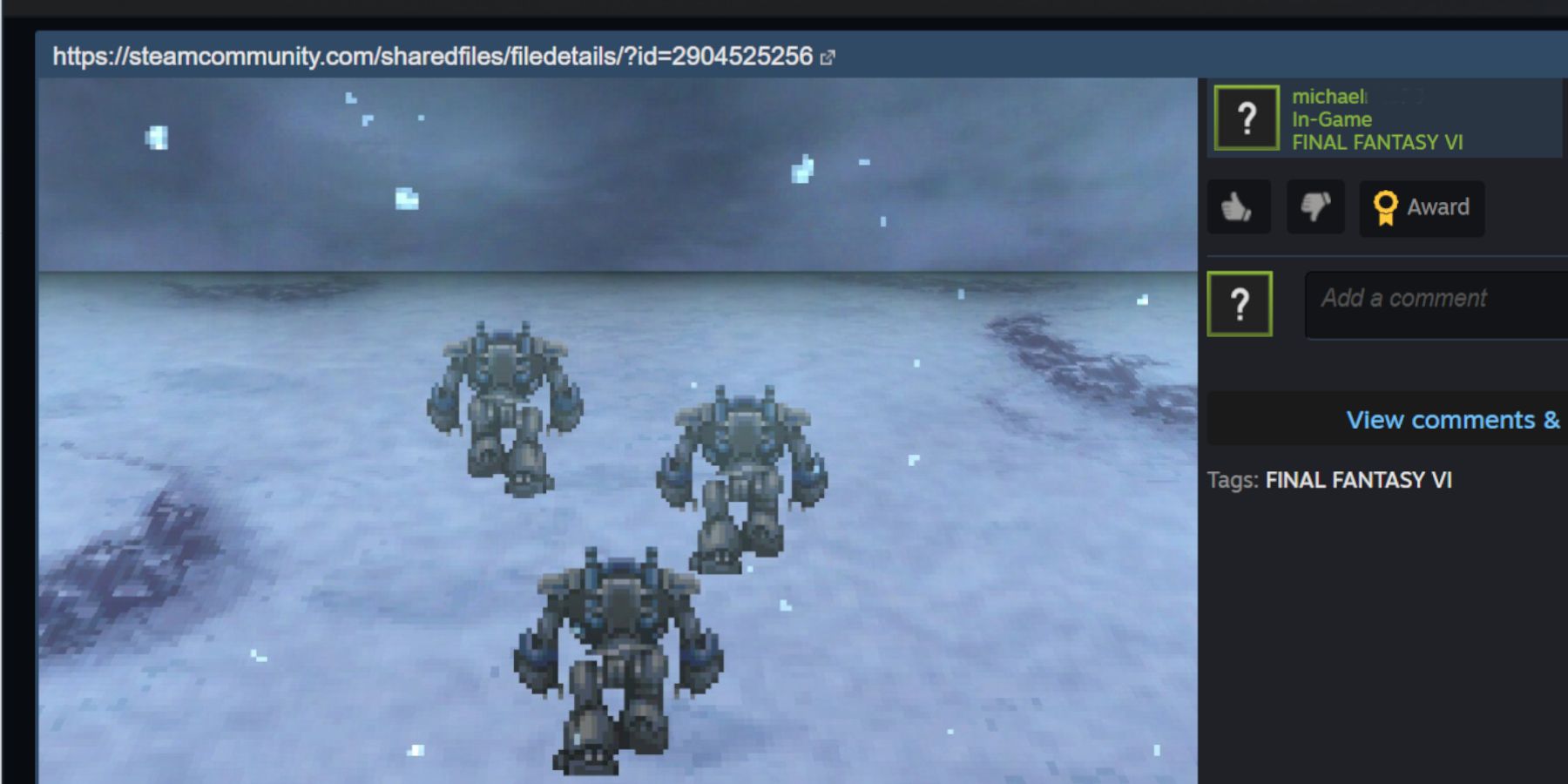
- Double-cliquez sur la capture d’écran pour l’ouvrir dans une nouvelle fenêtre.
- Malheureusement, il n’y a pas d’option pour enregistrer directement la capture sur le PC. La meilleure option est donc de cliquer avec le bouton droit de la souris sur la capture d’écran et de sélectionner copier.
- Ouvrez un programme de retouche d’image comme Photoshop, Paint ou GIMP.
- Appuyez sur les touches Ctrl et V sur le clavier pour coller l’image dans le programme et enregistrez-la dans le format souhaité.
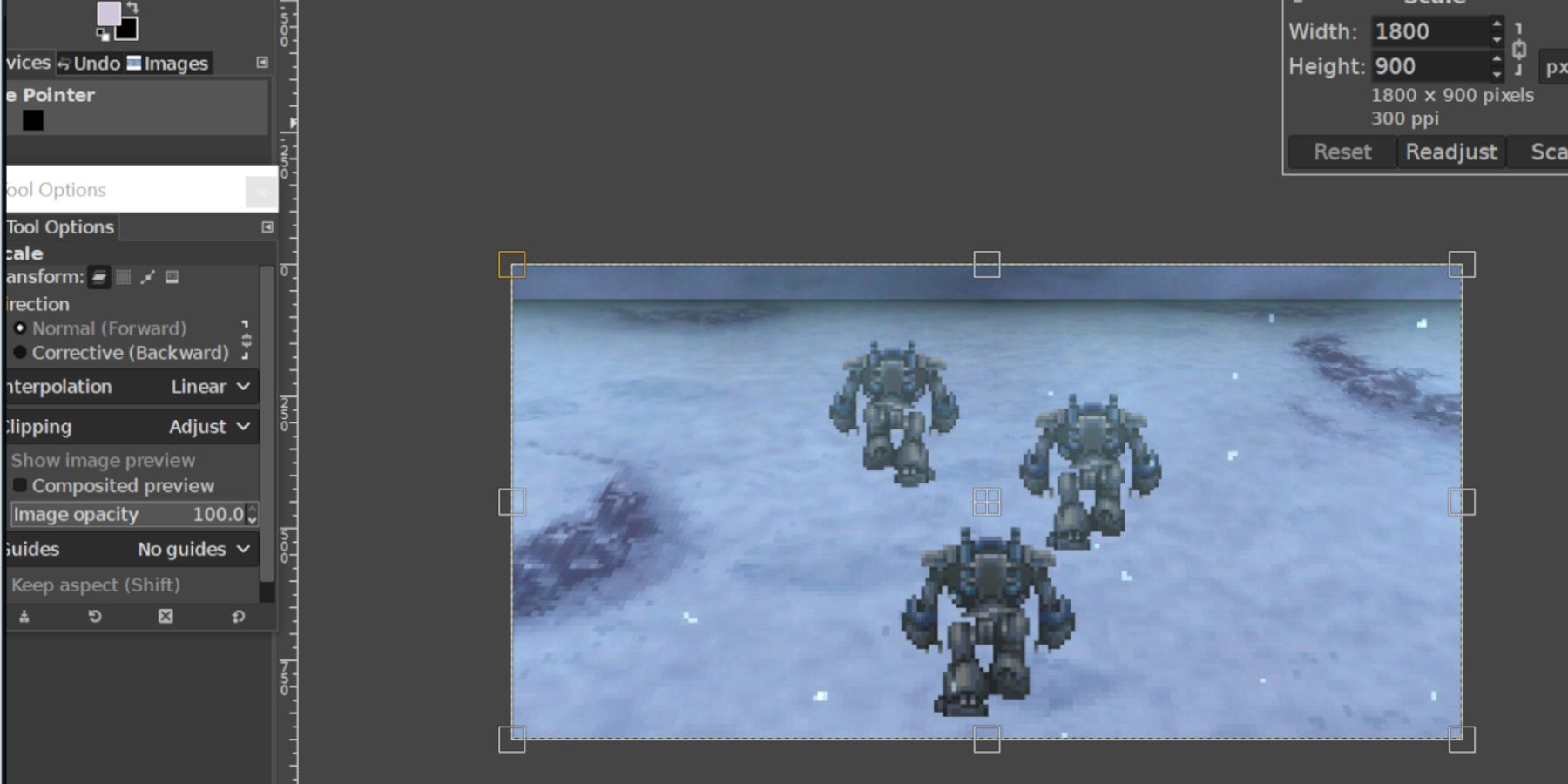
C’est tout ce dont un utilisateur de Steam Deck a besoin pour télécharger une capture d’écran et la transférer vers un ordinateur personnel.
Déplacer des images avec Shotty sur la Steam Deck
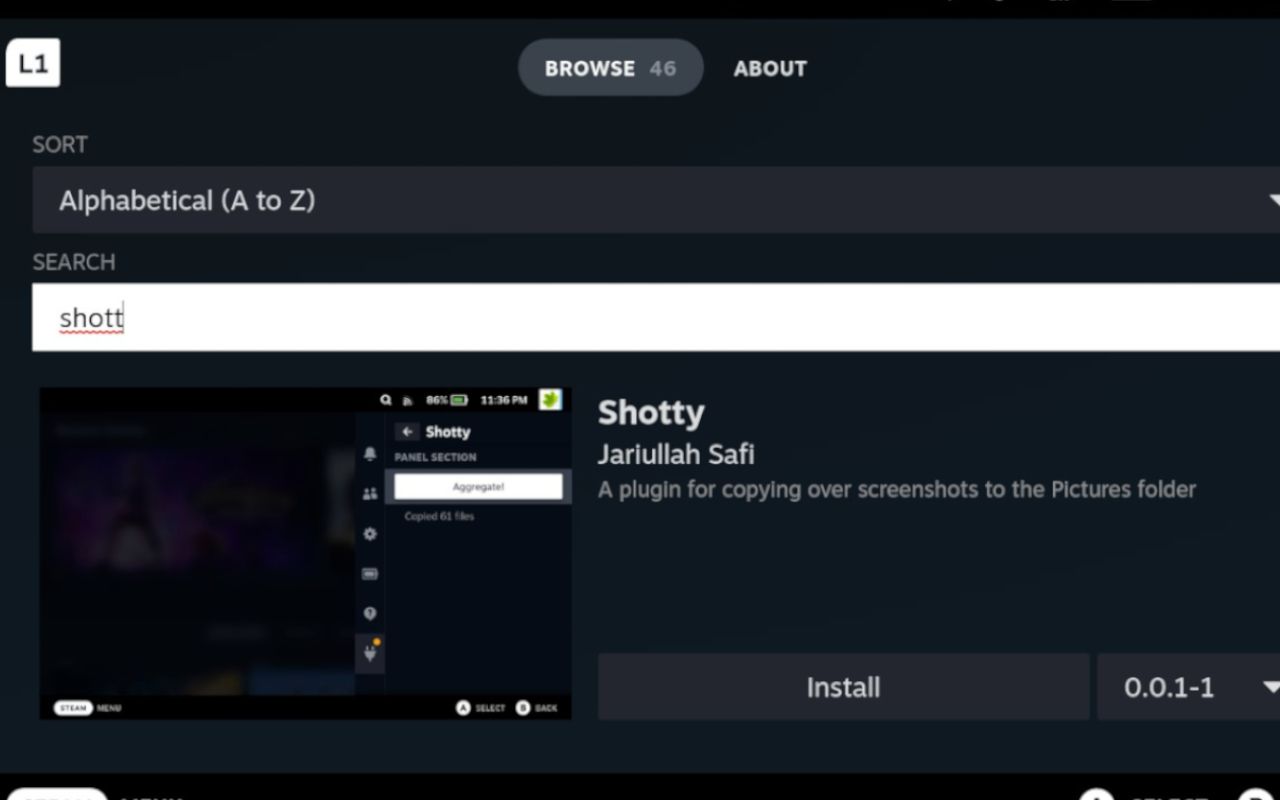
Shotty est une bonne alternative moins compliquée pour obtenir des images et des captures d’écran depuis la Steam Deck. Shotty est un complément gratuit développé par Jariulah Safi pour Decky Loader. Shotty envoie automatiquement toutes les captures d’écran dans des dossiers organisés en mode Bureau. Decky Loader est un programme qui permet aux utilisateurs d’installer des plug-ins utiles comme Shotty. Pour installer Decky Loader sur la Steam Deck, suivez les étapes suivantes :
Installation de Decky Loader
- Appuyez sur le bouton Steam situé sous le trackpad gauche.
- Mettez en surbrillance et sélectionnez Alimentation, et basculer en mode Bureau.
- Ouvrez un navigateur et téléchargez Decky Installer.
- Faites défiler la page GitHub et cliquez sur l’image de téléchargement.
- Sélectionnez l’option d’installation recommandée.
- Une fois l’installation terminée, rebasculer en mode Jeu.
Installer Shotty avec Decky Loader
- Avec la Steam Deck de retour en mode Jeu, appuyez sur le bouton QAM avec les trois points situé sous le trackpad droit.
- Cliquez sur le nouvel icône de plug dans le menu.
- Cliquez sur l’engrenage des paramètres.
- Sélectionnez mise à jour.
- Lorsque la mise à jour est terminée, cliquez sur l’icône du magasin à côté de la roue des paramètres.
- Tapez Shotty dans la barre de recherche et sélectionnez Installer.
- Ouvrez Shotty dans Decky Loader et cliquez sur agréger pour envoyer toutes les captures d’écran dans le dossier images en mode Bureau.
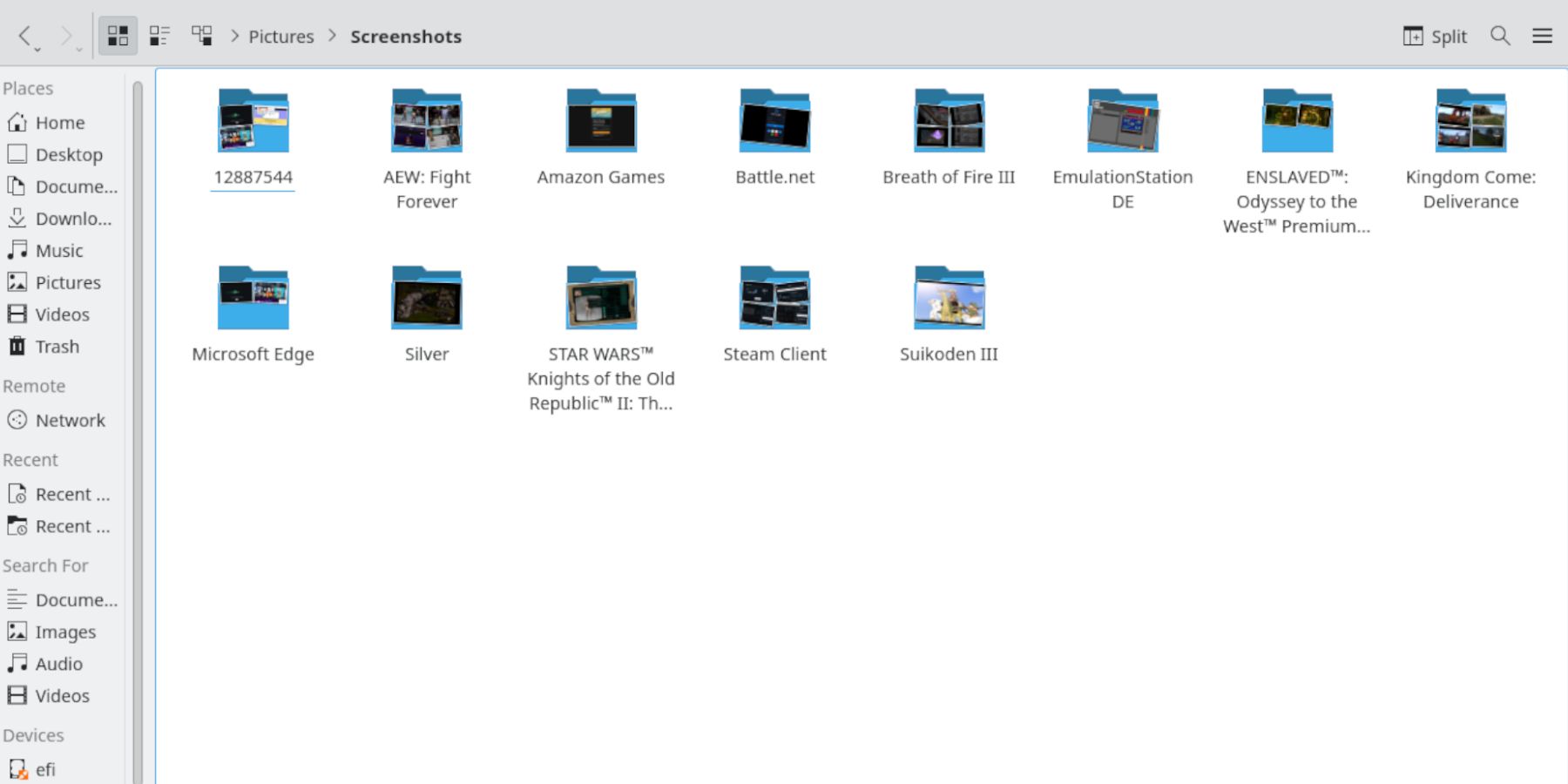
- Toutes les captures d’écran peuvent être trouvées dans le dossier Images sous captures d’écran.
- Les utilisateurs de Steam Deck peuvent transférer leurs captures d’écran vers une clé USB ou les télécharger sur un service cloud en ligne.
Le Steam Deck est disponible dès maintenant sur le site de Steam.
Plus : Steam Deck : Comment installer PowerTools